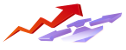以前にNode.jsをzipファイルからインストールしたのだがVisual Studio Codeでのデバッグ時に多少手間取ったので記録を残しておく。
フォルダを開く
フォルダを開き名前を付けてワークスペースを保存した。
構成の追加
Ctrl+Shit+D でデバッグに移ることができるが,この時「デバッグ ►」の横に「構成がありません」と表示が出ている場合には,歯車のボタンをクリックする。するとlaunch.jsonがない場合には作成され,エディタに以下のようなlaunch.js内容が表示される。ある場合にはすでにあるlaunch.jsonが表示される。
"program": "${workspaceFolder}/serv.js" となっているのは私の開いているフォルダにserv.jsファイルしかないから。デバッグしたいスクリプトを選択する。
{
// IntelliSense を使用して利用可能な属性を学べます。
// 既存の属性の説明をホバーして表示します。
// 詳細情報は次を確認してください: https://go.microsoft.com/fwlink/?linkid=830387
"version": "0.2.0",
"configurations": [
{
"type": "node",
"request": "launch",
"name": "プログラムの起動",
"program": "${workspaceFolder}/serv.js"
}
]
}
configurationsの項目に以下を追加する。例えばインストールディレクトリがC:/node-v10.2.1-win-x64/ならば
,
"runtimeExecutable": "C:/node-v10.2.1-win-x64/node"
これでデバッグできる。もしくは追加するものを以下のようにすることもできる。
, "env": {
"Path": "C:\\WinPython-64bit-2.7.13.1Zero\\python-2.7.13.amd64;C:\\node-v10.2.1-win-x64\\"
}
Pathの大文字小文字の区別に注意。実際に実行中のアプリでPathが変わったかどうかは
console.log(JSON.stringify(process.env.Path))
で確認できます。
なお標準の環境変数Pathに追加する場合には,
"env": {
"Path": "${env:Path};C:\\WinPython-64bit-2.7.13.1Zero\\python-2.7.13.amd64;C:\\node-v10.2.1-win-x64"
}
としないとダメです。